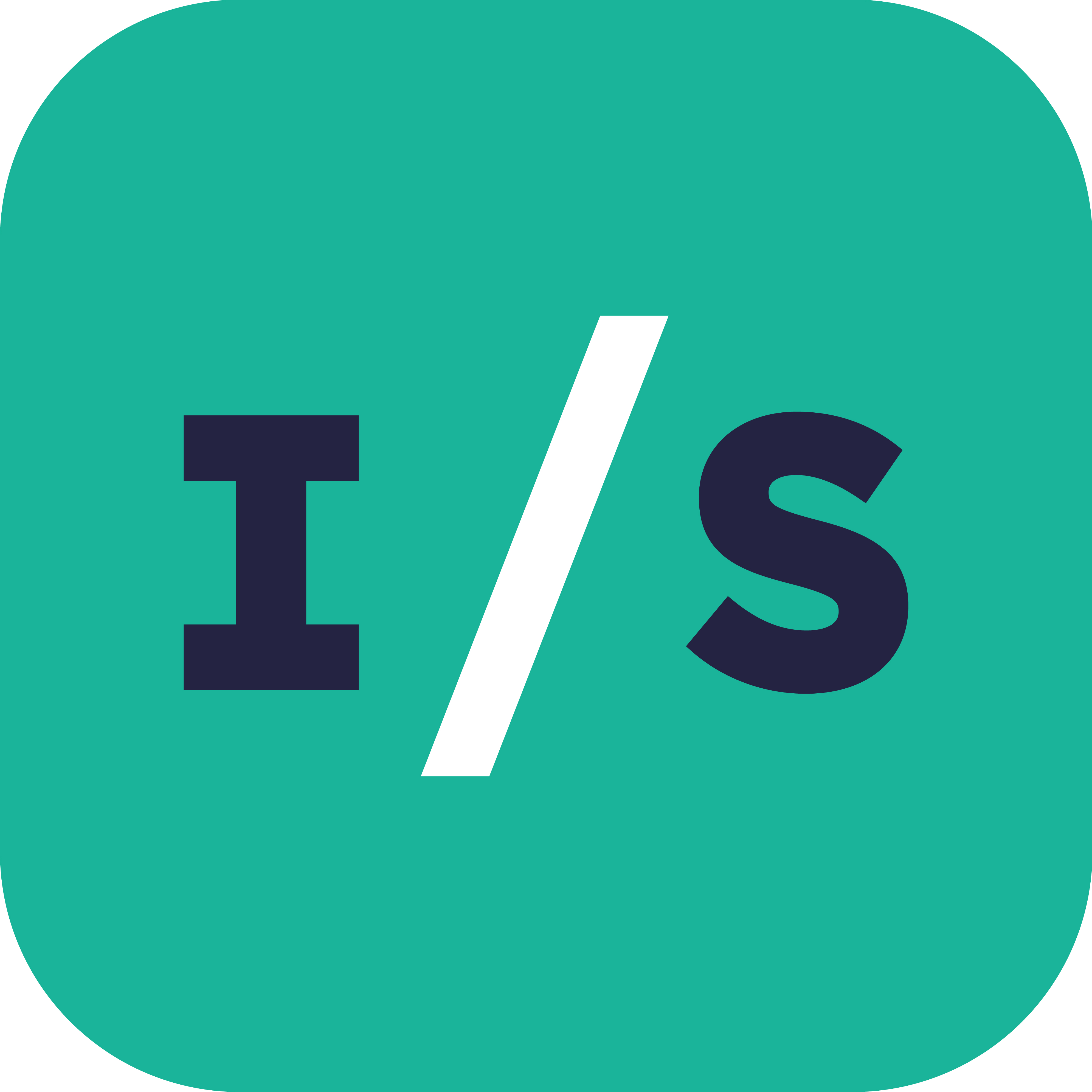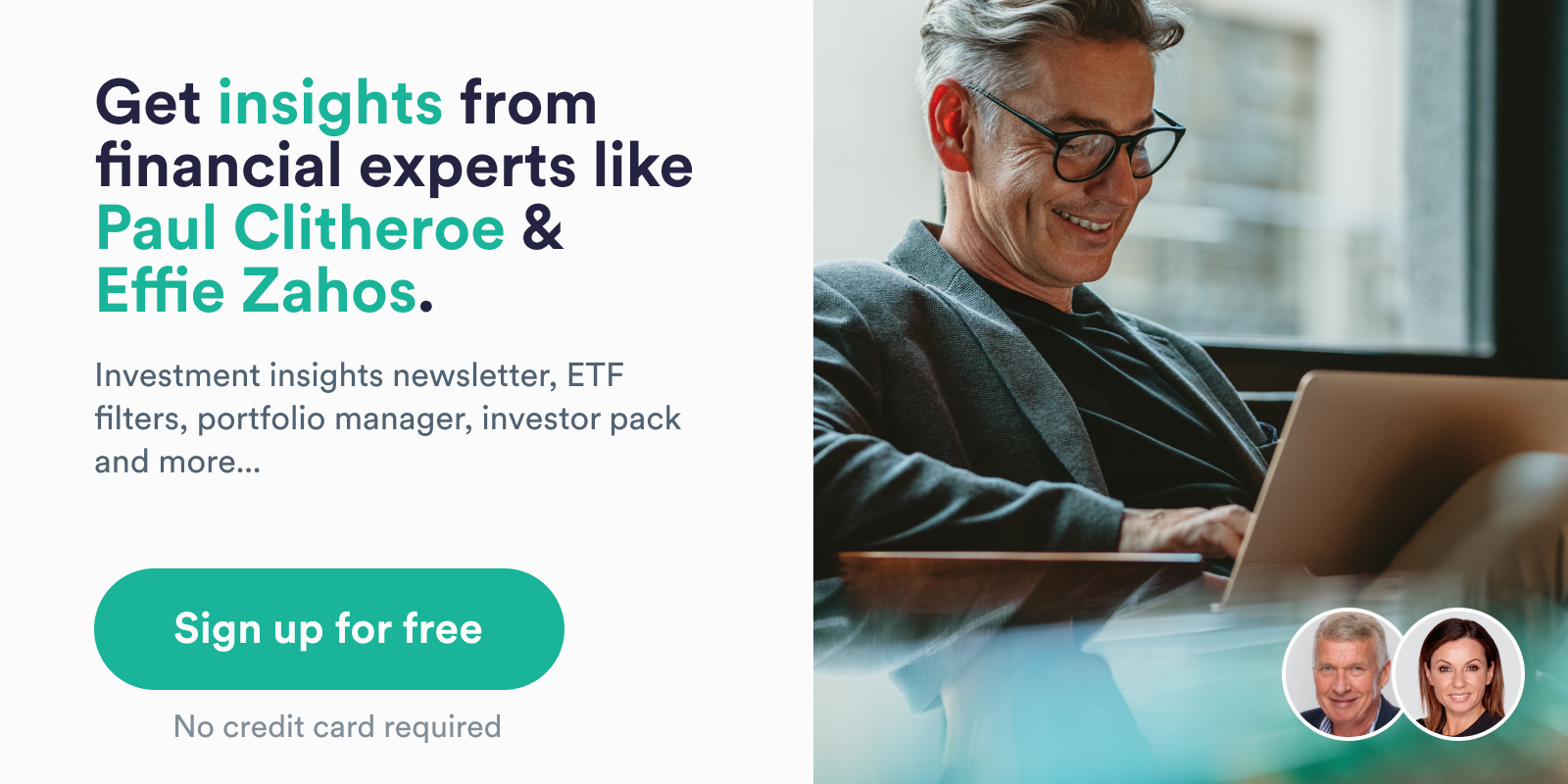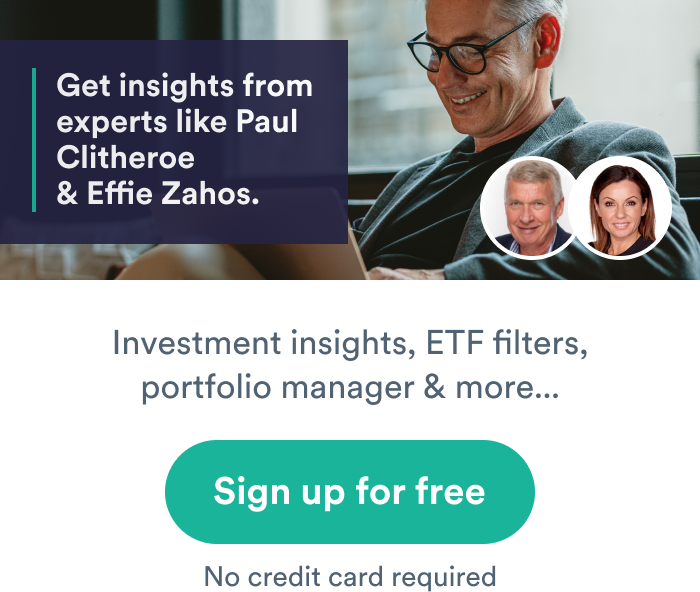InvestSMART gets two-factor authentication
This new feature adds an extra layer of protection for users when they log in, and more importantly when transacting.
When transacting or changing your investment portfolio model, a 2FA verification code will be needed. This requirement adds a much-requested extra layer of security.
The 2FA system is opt-in. To activate it, please read the following steps.
You can click here to go directly to this feature or click on the ‘My Account’ button in the top right corner and then on the My Account Tab. You will see the third option down the list is Two-Factor Authentication.
There are two different 2FA methods to choose from:
- Get a code via SMS/text or
- Generate a code via an Authenticator Application like Google Authenticator, Microsoft Authenticator or Authy.
You can choose both methods. If you enable both, the authenticator app will be used as the primary method.
.png)
Method for turning on the SMS/Text Message.
- Turn on the SMS/Text Message toggle
- An SMS/text is sent to your mobile device with a code
- Enter the code and click the “Verify & Save Setting” button.
- An ‘All Done’ message will appear confirming your SMS authentication is set up
.png)
Method for turning on the Authenticator Application
- Turn on the Authenticator Application toggle
- Download Authenticator of choice and then use the generated QR code
- Enter the code and click the “Verify Code” button.
- An ‘All Done’ message will appear confirming your Authenticator App is set up
.png)
Once you have activated your two-factor authentication (2FA), you will now have an extra step at login. As usual, your first step will be entering your email and password combination. The second step will require you to enter a valid 2FA code from either the SMS you receive or generate the code via your authenticator app of choice.
Please be aware that you can:
- Select the “Don’t ask again on this device for 30 days” option.
- Choosing this means a 2FA code won’t be required for 30 days.
- Your login process will be as usual on that particular device/browser.
- With 2FA enabled, you should be able to bypass the Google reCAPTCHA process.
If you have any questions or need further assistance, please click on the salmon coloured help button in the bottom right-hand corner of the page. This help button will begin a live chat with a team member during office hours. If your query is outside office hours, we will get back to you as soon as possible.